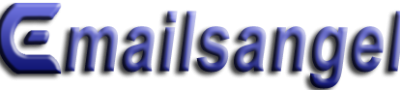Cara Menggunakan Aplikasi Mail di Windows 10 – Email Windows, atau Mail, adalah penyertaan yang hebat, meskipun tidak terduga, di Windows 10. Sebagai klien email khusus OS, ia menawarkan sesuatu yang tidak dimiliki oleh sebagian besar layanan email berbasis web. Dan sementara layanan email seperti Gmail, iCloud, dan Yahoo semuanya baik-baik saja, ada sesuatu tentang memiliki klien khusus.
Cara Menggunakan Aplikasi Mail di Windows 10
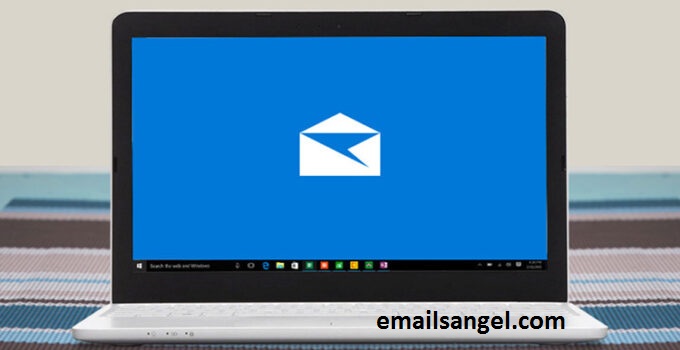
emailsangel – Memiliki aplikasi khusus untuk mengirim dan menerima email benar-benar dapat membantu merampingkan proses menjaga semua email Anda.
Email Windows tidak terkecuali, karena mengambil semua akun email lain dan menempatkannya di satu tempat untuk memungkinkan Anda mengakses semua berbagai akun Anda tanpa harus meneruskan email atau berpindah akun.
Jadi, jika Anda mencari solusi Windows untuk tetap mengetahui semua email Anda, lihat panduan kami untuk melihat bagaimana Anda dapat membuat email Windows bekerja untuk Anda dan bagaimana memanfaatkannya secara maksimal.
Baca Juga : Cara Mengirim Email dengan Node.js
1. Menyiapkan akun email
Saat pertama kali meluncurkan Mail, Anda akan diminta untuk menambahkan satu atau beberapa akun email klik Tambah Akun untuk memulai. Dalam kasus akun webmail, semuanya sangat sederhana. Pilih layanan yang Anda gunakan dan masukkan alamat email dan kata sandi Anda saat diminta. Gunakan opsi Akun Lain untuk menambahkan akun POP dan IMAP, dan Anda akan diminta untuk memasukkan detail server.
2. Menambahkan lebih banyak akun
Kemungkinan Anda memiliki lebih dari satu akun email. Salah satu manfaat menggunakan aplikasi Mail adalah Anda dapat mengakses semuanya di tempat yang sama, jadi masuk akal untuk menambahkan lebih dari satu akun. Jika Anda memutuskan untuk menambahkan lebih banyak di lain waktu, Anda dapat mengklik label Akun di sisi kiri Mail, lalu klik Tambahkan akun sebelum memasukkan detail yang diperlukan seperti sebelumnya.3.
3. Tautkan kotak masuk Anda
Secara default, Mail memisahkan email dari akun yang berbeda dan Anda dapat beralih di antara kotak masuknya menggunakan menu di panel sebelah kiri. Namun, Anda mungkin lebih suka melihat semuanya di satu tempat. Untuk melakukannya, klik tautan Akun di sebelah kiri, lalu ‘Tautkan kotak masuk’ di sebelah kanan. Pilih dua atau lebih akun email, masukkan nama untuk kotak masuk gabungan dan klik tombol Simpan.
4. Ubah pengaturan sinkronisasi kotak surat
Kotak Masuk Prioritas: Fitur Mail, yang mengatur pesan Anda ke dalam dua kategori: Prioritas dan Lainnya. Pesan yang dianggap paling penting muncul di bagian Fokus.
Klik Akun (kiri), lalu klik akun di sebelah kanan. Selain mengubah label akun, Anda juga dapat mengubah cara email disinkronkan. Klik ‘Ubah pengaturan sinkronisasi kotak surat’ dan gunakan menu tarik-turun untuk memilih seberapa sering Mail harus memeriksa pesan baru, dan seberapa jauh Mail harus mengunduh pesan dari kotak masuk Anda. Anda juga dapat menyinkronkan kalender dan kontak Anda.
5. Tampilkan atau sembunyikan bilah navigasi
Bilah navigasi sebelah kiri berguna jika Anda memiliki beberapa akun email, atau jika Anda terus-menerus berpindah antar folder email. Namun, Anda dapat mendeklarasikan antarmuka dengan mengeklik ikon tiga baris di kiri atas jendela aplikasi. Ini menciutkan panel untuk memberi Anda lebih banyak ruang; mengklik ikon lagi membawanya kembali. Bahkan dengan menu diciutkan, Anda masih dapat menavigasi.
6. Kirim, terima, dan balas email
Mengirim email baru semudah mengklik ‘Email baru’ di panel sebelah kiri. Berurusan dengan email yang Anda terima juga sederhana. Saat email baru tiba, klik kotak masuk yang relevan dan pilih pesan untuk dilihat di panel pratinjau di sebelah kanan – pesan yang belum dibaca disorot dalam huruf tebal. Di bagian atas panel pratinjau terdapat tombol untuk membalas pesan, menghapusnya, menandainya, dan lainnya.
7. Membuka banyak pesan
Mungkin ada kalanya Anda ingin melihat dua email secara berdampingan, tetapi panel pratinjau hanya menampilkan satu pesan dalam satu waktu. Untuk menyiasatinya, pilih email yang ingin Anda lihat dan klik tombol ‘Buka pesan di jendela baru’, yang muncul di sebelah kanan bidang Dari. Sekarang pilih email lain dan ulangi prosesnya sebelum memposisikan ulang jendela seperlunya.
8. Email tindakan cepat
Tidak perlu membuka email untuk melakukan tindakan tertentu. Jika Anda mengarahkan mouse ke email di kolom kotak masuk tengah, tiga ikon pop-up akan muncul. Gunakan ini untuk mengarsipkan, menghapus, atau menandai email. Yang terakhir ini berguna jika Anda ingin diingatkan tentang email nanti. Anda juga dapat mengklik kanan email dan menggunakan menu konteks untuk melakukan tindakan lain.
9. Folder favorit
Folder adalah cara yang bagus untuk mengatur kotak masuk Anda. Kotak masuk Anda kemungkinan besar dibagi menjadi beberapa folder secara default, tetapi Anda dapat membuat lebih banyak. Klik ‘Folder’ di panel sebelah kiri, lalu klik tombol ‘+’ di menu yang muncul. Masukkan nama untuk folder yang Anda buat dan tekan [Enter]. Untuk membuat folder menjadi favorit, klik kanan dan pilih ‘Tambahkan ke Favorit’.
10. Opsi email praktis
Ada pengaturan lain untuk Mail yang mungkin ingin Anda jelajahi. Di Pengaturan > Personalisasi, misalnya, Anda dapat mengubah warna dan gambar latar belakang yang digunakan dalam aplikasi, sedangkan bagian Font memungkinkan Anda mengubah tampilan email yang dikirim melalui setiap akun Anda. Dan di bagian Tanda Tangan Anda dapat menyesuaikan teks yang ditambahkan di akhir semua email keluar Anda.
Cara mulai menggunakan aplikasi Mail di Windows 10
Aplikasi Mail adalah salah satu klien gratis terlengkap dan mudah digunakan untuk mengelola satu atau beberapa akun email, dan berikut adalah langkah-langkah untuk memulai:
- Menambahkan akun email baru
- Menambahkan beberapa akun email
- Mengubah pengaturan akun email
- Memeriksa dan membalas email
- Menulis email pertama Anda
- Menyesuaikan pengalaman aplikasi Mail
Menambahkan akun email baru
Untuk memulai aplikasi, Anda harus terlebih dahulu menghubungkan setidaknya satu layanan email menggunakan langkah-langkah ini:
1. Buka Mulai .
2. Telusuri Mail , dan klik hasil teratas untuk membuka pengalaman.
3. Klik tombol Tambahkan akun .
1. Pilih layanan dan lanjutkan dengan petunjuk di layar. Atau pilih akun email Anda dari daftar jika berlaku.
2. Klik tombol Selesai .
3. Ulangi langkah No. 3 , 4 , dan 5 untuk mengonfigurasi akun tambahan selama penyiapan awal. Jika tidak, klik tombol Masuk ke kotak masuk .
Setelah Anda menyelesaikan langkah-langkahnya, Anda dapat mulai menggunakan aplikasi Mail untuk mengelola email Anda.Jika Anda perlu mengatur akun dari salah satu layanan yang didukung, biasanya, Anda hanya perlu memasukkan alamat dan kata sandi Anda, karena aplikasi akan mengetahui pengaturan server yang diperlukan secara otomatis.
Menambahkan beberapa akun email
Jika Anda ingin menambahkan beberapa akun email setelah penyiapan awal, gunakan langkah-langkah berikut:
1. Buka aplikasi Mail.
2. Klik tombol Pengaturan (roda gigi) di bagian bawah panel kiri.
3. Klik opsi Kelola akun di panel kanan.
1. Klik tombol Tambahkan akun.
2. Pilih layanan email yang ingin Anda tambahkan.
1. Lanjutkan dengan petunjuk di layar untuk menambahkan akun.
Setelah menyelesaikan langkah-langkah tersebut, Anda dapat mengulangi instruksi untuk mengonfigurasi akun tambahan yang ingin Anda kelola dengan aplikasi.
Mengubah pengaturan akun email
Bergantung pada layanan email yang Anda gunakan, Anda dapat menyesuaikan beberapa pengaturan akun yang berbeda dengan langkah-langkah berikut:
1. Buka aplikasi Mail .
2. Klik tombol Pengaturan (roda gigi) di bagian bawah panel kiri.
3. Klik Kelola akun di panel kanan.
4. Pilih akun yang ingin Anda ubah pengaturannya.
Di halaman “Pengaturan akun”, Anda dapat mengubah nama akun menggunakan nama yang lebih deskriptif di panel kiri aplikasi.Mengklik opsi Ubah pengaturan sinkronisasi kotak surat akan membuka halaman lain tempat Anda dapat mengontrol berbagai pengaturan.Dengan menggunakan menu tarik-turun Unduh konten baru , Anda dapat menentukan kapan aplikasi harus mengambil email baru dari akun Anda
.Jika Anda menggunakan koneksi terukur, Anda bahkan dapat menghapus pesan Selalu unduh penuh dan gambar Internet untuk menghemat data atau untuk mencegah pengunduhan konten berbahaya.Dengan menggunakan menu tarik-turun Unduh email dari , Anda dapat menentukan jumlah email yang ingin Anda lihat di kotak masuk desktop.
Selain itu, di bawah opsi Sinkronisasi , Anda dapat memutuskan apakah aplikasi hanya akan menyinkronkan email atau kalender dan kontak, yang kemudian dapat Anda akses masing-masing menggunakan aplikasi Kalender dan Orang.
Memeriksa dan membalas email
Memeriksa dan membalas email tidak berbeda dengan pengalaman yang Anda dapatkan di web atau dari klien lain.
Untuk melihat dan menanggapi email, gunakan langkah-langkah berikut:
1. Buka aplikasi Mail .
2. Pilih akun untuk mengirim email baru dari panel kiri.
3. Di bawah “Folder”, pilih daftar email.
4. Di daftar pesan, pilih email yang ingin Anda baca, yang akan terbuka di panel baca di sebelah kanan. Tip Singkat: Jika Anda membutuhkan lebih banyak ruang untuk melihat atau menulis email, Anda selalu dapat menutup panel kiri menggunakan tombol menu hamburger di sudut kiri atas.
Jika folder yang perlu Anda akses tidak ada dalam daftar, klik opsi Lainnya , dan pilih folder yang ingin Anda lihat, atau klik kanan folder yang Anda inginkan dan pilih opsi Tambahkan ke Favorit , jadi itu akan selalu muncul di bawah “Folder”.Setelah berada di email, Anda dapat menggunakan bilah alat panel baca untuk membalas, meneruskan pesan ke orang lain, mengarsipkan, menghapus, atau menyetel bendera.
Saat mengklik tombol menu (tiga titik) di paling kiri, Anda dapat mengakses opsi tambahan untuk memindahkan email ke folder lain, menandai sebagai spam, mencetak, dan banyak lagi.Jika Anda tidak melihat email yang diinginkan, di atas panel daftar pesan, Anda dapat menggunakan kotak pencarian untuk menemukannya. Juga, dimungkinkan untuk menggunakan menu tarik-turun di sebelah kiri untuk mengurutkan daftar dalam beberapa cara untuk menemukan atau mengelola email Anda.
Menulis email pertama Anda
Membuat dan mengirim pesan adalah proses yang sederhana, cukup ikuti langkah-langkah berikut:
1. Buka aplikasi Mail .
2. Pilih akun yang ingin Anda gunakan untuk mengirim email baru dari panel kiri.
3. Klik tombol Surat baru dari panel kiri.
4. Di bidang “Kepada” masukkan alamat email penerima. Tip Singkat: Anda dapat mengirim email yang sama ke beberapa orang dengan memisahkan setiap alamat menggunakan titik koma (;).
5. Di bidang “Subjek”, masukkan judul untuk email.
1. Klik isi pesan untuk mulai menulis email Anda.
Saat menulis pesan, Anda akan melihat bahwa tab Format sekarang tersedia dengan alat untuk memformat teks, daftar, judul, dan opsi untuk membatalkan dan mengulang konten.Jika Anda ingin mengirim file, Anda dapat menggunakan tab Sisipkan , dan klik tombol File. Selain itu, menggunakan tab ini, Anda juga dapat mengirim gambar, tautan, dan bahkan membuat tabel.
Tab Gambar menyertakan alat untuk memungkinkan Anda menulis email menggunakan tulisan tangan alami. Untuk memulai, klik tombol Menggambar Kanvas , pilih Pena atau Penyorot yang ingin Anda gunakan dan mulailah menulis.
Di tab Opsi , Anda akan menemukan opsi untuk menyetel tanda untuk menunjukkan bahwa pesan berisi konten prioritas tinggi atau rendah, memeriksa kesalahan ejaan sebelum mengirim email, dan opsi untuk memperbesar dan menemukan konten di dalam isi.Setelah Anda selesai menulis pesan, Anda dapat mengklik tombol Kirim di sudut kanan atas atau klik tombol Buang untuk menghapus pesan.
Menyesuaikan pengalaman aplikasi Mail
Meskipun aplikasi Mail telah dirancang untuk memberikan pengalaman dasar dalam mengelola akun email, Anda dapat mengontrol berbagai aspek aplikasi, beberapa di antaranya mencakup pengaturan untuk menyesuaikan tampilan dan nuansa, pemberitahuan, tanda tangan, dan banyak lagi.
Personalisasi gambar latar belakang, warna, dan mode
Untuk mengatur gambar latar belakang, aksen warna, dan beralih antara mode gelap dan terang, gunakan langkah-langkah berikut:
1. Buka aplikasi Mail .
2. Klik tombol Pengaturan (roda gigi) di bagian bawah panel kiri.
3. Pilih opsi Personalisasi .
4. Di halaman ini, Anda dapat mengubah aksen warna untuk pengalaman, beralih antara mode terang dan gelap, atau Anda dapat mengizinkan aplikasi untuk
mencocokkan mode sistem yang sedang digunakan.
Menggunakan pengaturan “Folder dan jarak pesan”, Anda dapat menyesuaikan kerapatan tampilan agar sesuai dengan lebih banyak konten di layar.Selain itu, di bawah Latar Belakang , Anda dapat mengatur wallpaper yang akan muncul di latar belakang saat tidak ada email yang dipilih. Dengan menggunakan pengaturan ini, Anda dapat mengatur gambar untuk mengisi seluruh pengalaman, menonaktifkan fitur, atau memilih gambar khusus Anda.